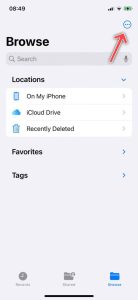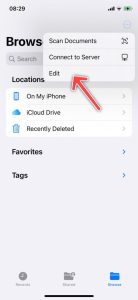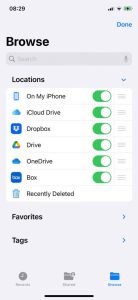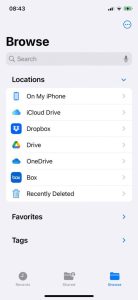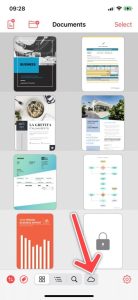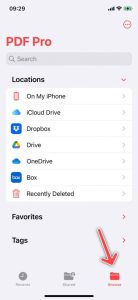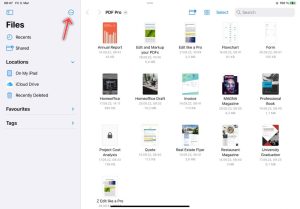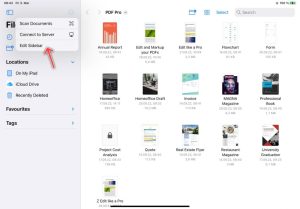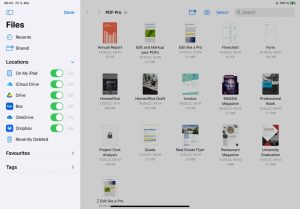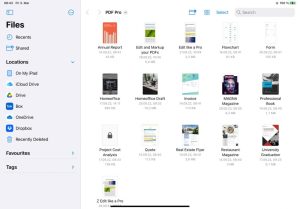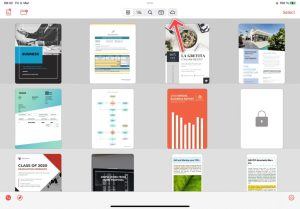Met PDF Pro hebt u toegang tot uw documenten vanaf elke cloudopslagprovider die de iOS Files-app ondersteunt. Volg de onderstaande stappen om aan de slag te gaan.
iPhone
Om toegang te krijgen tot documenten van een externe cloudopslagprovider, moet u deze eerst beschikbaar maken in de app Bestanden:
- Download de app van uw cloudopslagprovider naar keuze uit de App Store
- Open de app en log in.
- Open de app Bestanden en ga naar het gedeelte Bladeren .
- Tik op de knop Meer .

- Selecteer Bewerken .

- Schakel de cloudopslagprovider in en tik op Gereed .

- De cloudopslagprovider is nu toegevoegd.

Toegang tot bestanden in PDF Pro:
- Tik op de Cloud- knop in PDF Pro.

- Ga naar het gedeelte Bladeren .

- Tik op de cloudopslagprovider en navigeer naar het gewenste PDF-bestand.
- Open het PDF-bestand. Als de cloudopslagprovider synchronisatie ondersteunt, worden alle wijzigingen die u in het document aanbrengt automatisch gesynchroniseerd.
iPad
Om toegang te krijgen tot documenten van een externe cloudopslagprovider, moet u deze eerst beschikbaar maken in de app Bestanden:
- Download de app van uw cloudopslagprovider naar keuze uit de App Store
- Open de app en log in.
- Open de app Bestanden.
- Tik op de knop Meer .

- Selecteer Bewerken .

- Schakel de cloudopslagprovider in en tik op Gereed .

- De cloudopslagprovider is nu toegevoegd.

Toegang tot bestanden in PDF Pro: