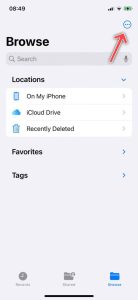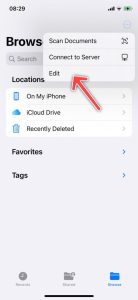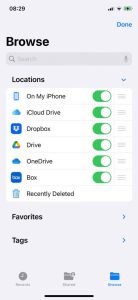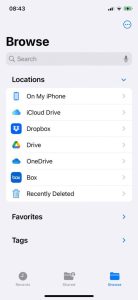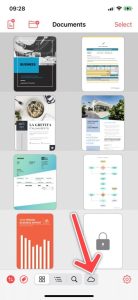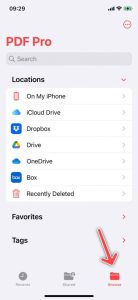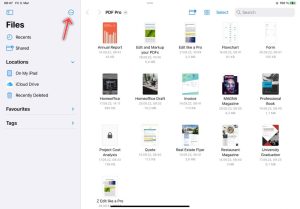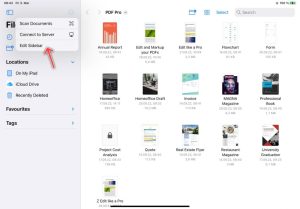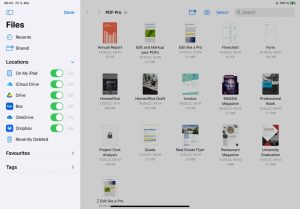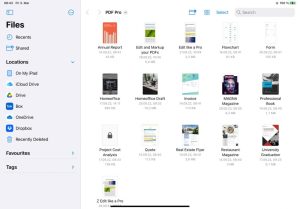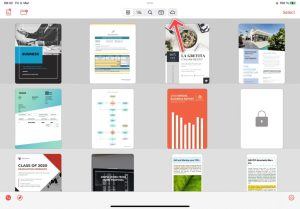With PDF Pro, you can access your documents from any cloud storage provider that supports the iOS Files app. Follow the steps below to get started.
iPhone
In order to access documents from a third party cloud storage provider, you need to make it available in the Files app first:
- Download the app of your cloud storage provider of choice from the App Store
- Open the app and sign in.
- Open the Files app and go to the Browse section.
- Tap on the More button.

- Select Edit.

- Enable the cloud storage provider and tap Done.

- The cloud storage provider has now been added.

Access files in PDF Pro:
- Tap on the Cloud button in PDF Pro.

- Go to the Browse section.

- Tap on the cloud storage provider and navigate to the desired PDF file.
- Open the PDF file. If the cloud storage provider supports synchronization, any changes you make to the document will be automatically synchronized.
iPad
In order to access documents from a third party cloud storage provider, you need to make it available in the Files app first:
- Download the app of your cloud storage provider of choice from the App Store
- Open the app and sign in.
- Open the Files app.
- Tap on the More button.

- Select Edit.

- Enable the cloud storage provider and tap Done.

- The cloud storage provider has now been added.

Access files in PDF Pro: